Before taking an online exam that requires Respondus LockDown Browser, you must install the LockDown Browser application.
- Go to the Respondus LockDown Browser download page.
- Click the Download button.

- Locate the file and launch the installer.

Note: This varies by browser. The example above is in Firefox.
- If you are prompted to run a Java application, click the Yes button.
- If you are prompted with a Symantec warning click the Allow this File button and then click the OK button.
- Select your language and then click the Next button.
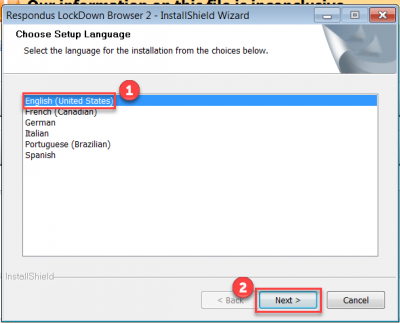
- Select I accept the terms... and click the Next button.
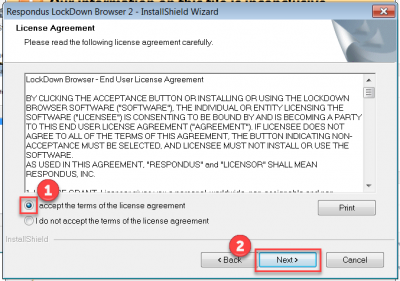
- Click the Finish button.
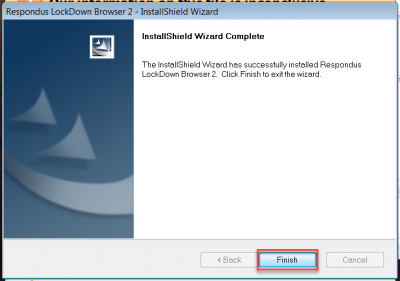
The application will be located in the Start menu (Windows), the Applications folder (Mac) or on your desktop as a shortcut.

You can use one of our Respondus Self-Enroll courses to test your equipment.
To Self-Enroll in one of these courses, click on Courses in your left-hand panel and then click Course Catalog in the top right:
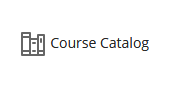
Search for Respondus and click Go. You will see a list of courses to choose from. You can test Respondus in either an Ultra Course or an Original Course. Click the small drop-down arrow next to the course name and click Enroll:
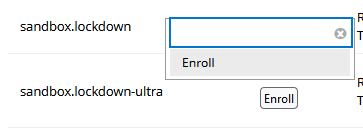
On the subsequent pages click Submit then Ok.
The Self-Enroll Respondus Testing course will open automatically but will also appear in your course list. You can use these classes to test Respondus as many times as you need!