The Kaltura Capture desktop recorder enables easy recording in class, at home, or on-the-go with automated publishing and interactive viewing within Blackboard.
VERY IMPORTANT: Kaltura Capture requires Windows10 64-bit and above or Mac 10.14. and above and requires a minimum of 4 GB of RAM. More details can be found here at the Kaltura Capture Knowledge Center.
There are two ways to reach the Kaltura Capture download. One is through the university site video.uark.edu, and the other is from inside of My Media on Blackboard:
- Download and Launch from Blackboard
- Download and Launch from video.uark.edu
Note: Try switching to the Firefox browser if you are having trouble downloading!
- Login to Blackboard.
- Click on Tools in the left-hand navigation menu.
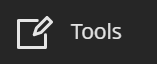
- Click on Kaltura My Media.

- Click +Create, then select Capture.

- Click the appropriate download selection for your computer to download the installation file. If your machine already has Kaltura Capture installed, clicking +Create > Capture will launch the software instead.

- Run the installation file after the download completes.
Once installed, repeat steps 1-4 to launch the application for the first time. This will link the desktop application to your Blackboard account and allow you to upload directly from the application!
For a quick tutorial, read Getting Started with Kaltura.
- Open a web browser and go to video.uark.edu.
- Click on Guest icon in the top right corner to open the options drop-down list.

- Click on Login from the drop-down list.

- Log in with your UARK or university-associated email and password.
- Click the blue +Capture button, then select Capture.

- Click the appropriate download selection for your computer to download the installation file. If your machine already has Kaltura Capture installed, clicking +Create > Capture will launch the software instead.

- Once downloaded, run the installation file.
Once installed, repeat steps 1-5 to launch the application for the first time. This will link the desktop application to your Blackboard account and allow you to upload directly from the application! For a quick tutorial, read Getting Started with Kaltura.